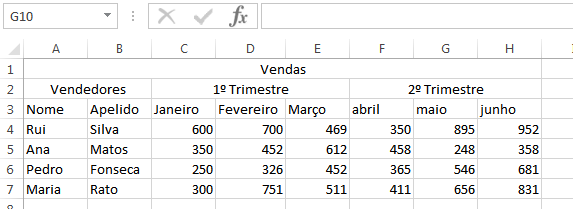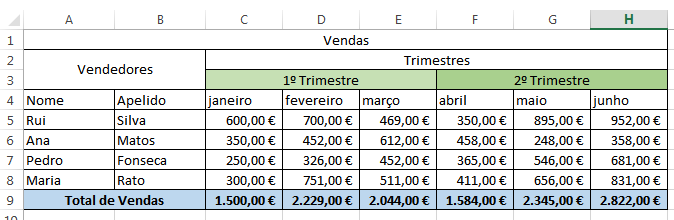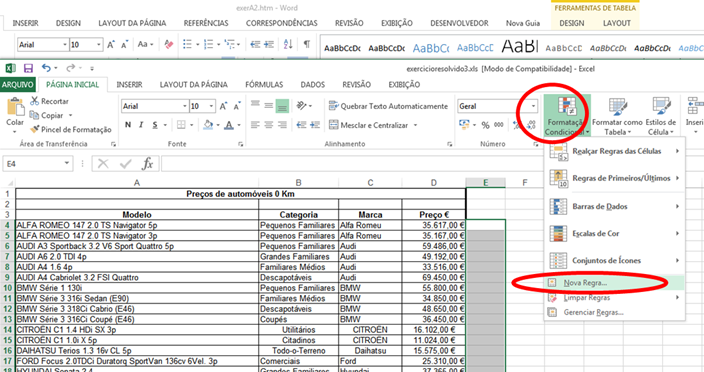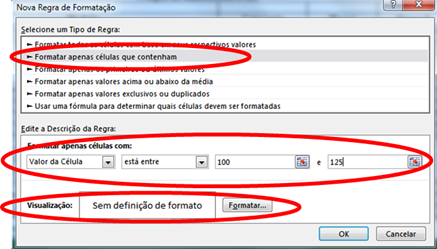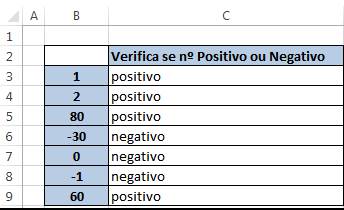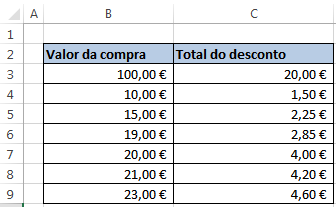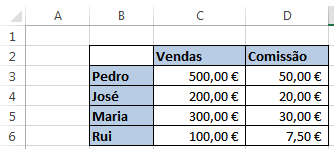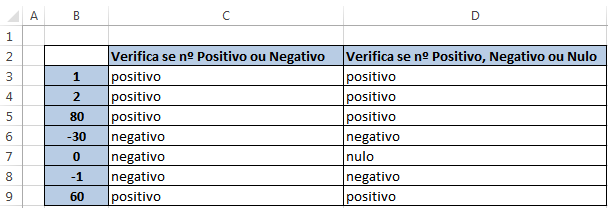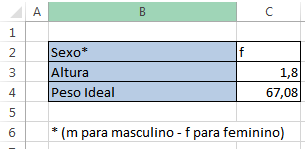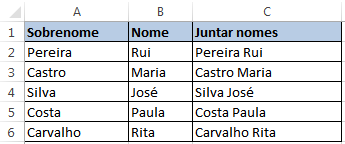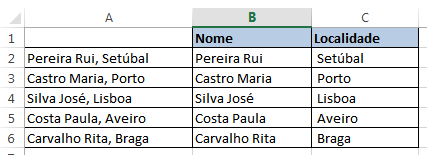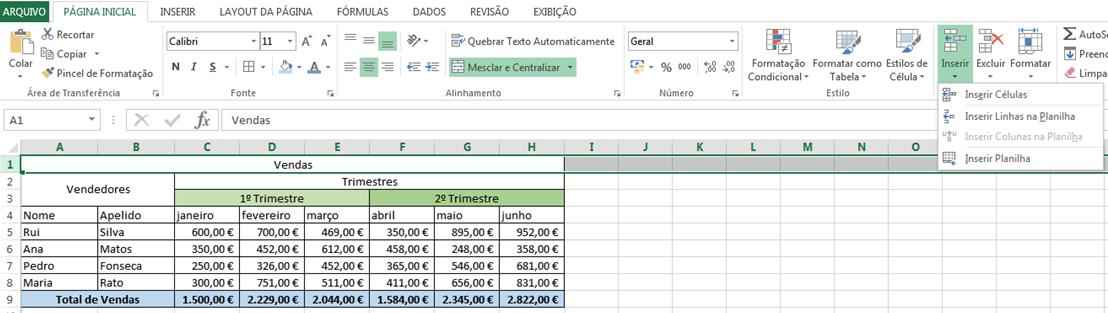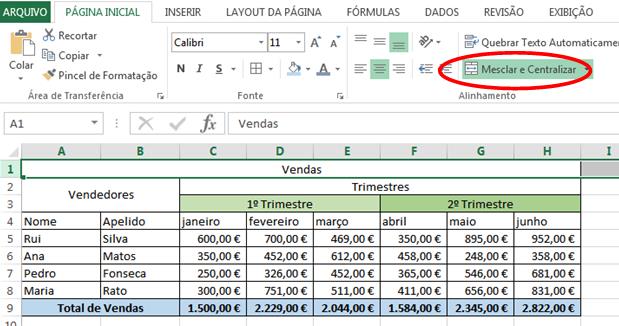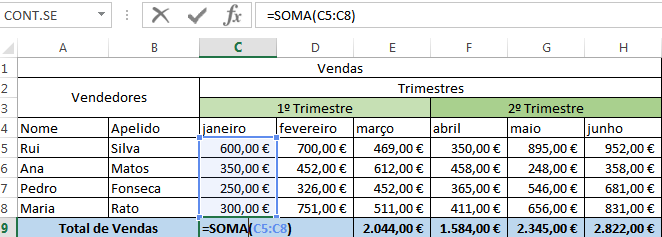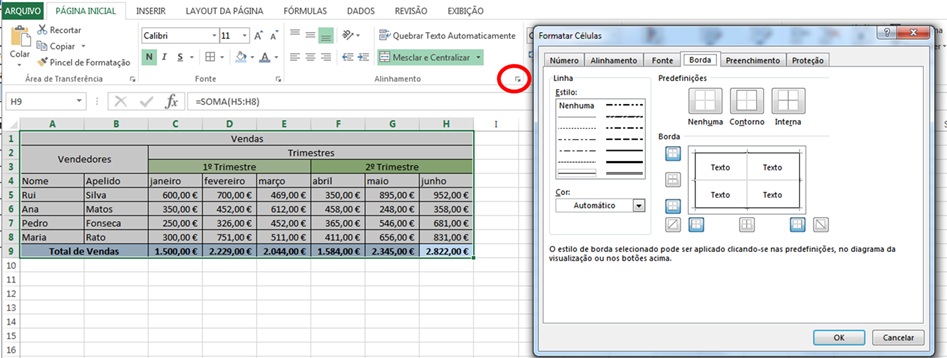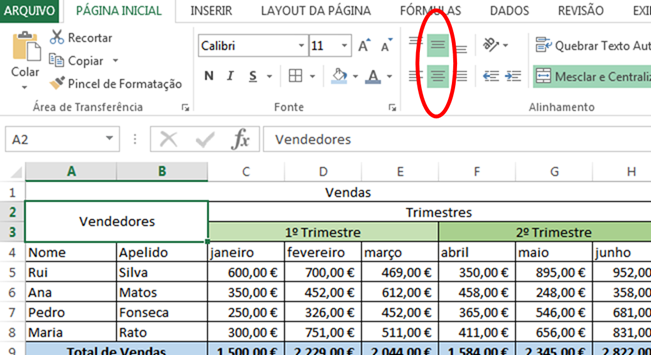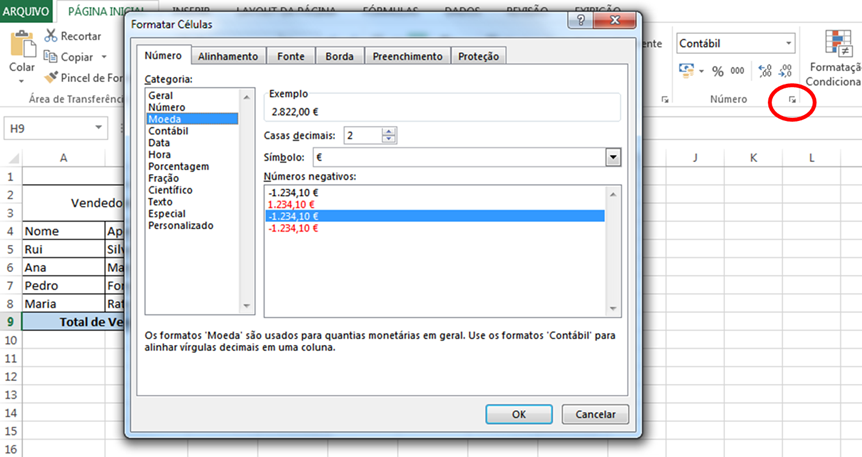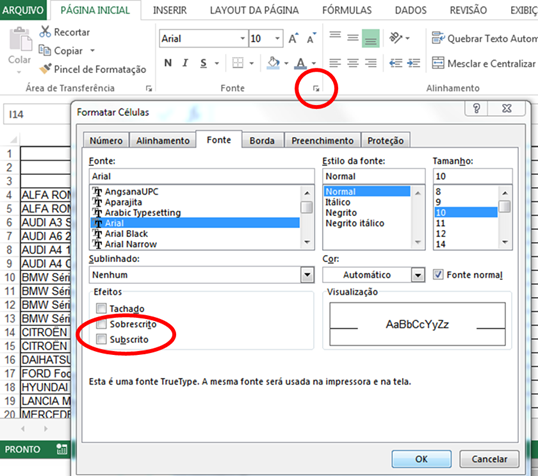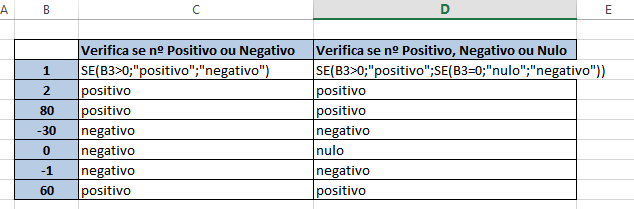|
|
|
||||||||||||||||||||||||||
|
|
|
|
|||||||||||||||||||||||||
|
|
|
|
|||||||||||||||||||||||||
|
|
Criou uma folha de cálculo simples
que inclui dados e cálculos. Agora pretende definir áreas específicas da folha
de cálculo para facilitar a localização de dados. Pode fazê-lo com várias
formatações na sua folha de cálculo. |
|
|||||||||||||||||||||||||
|
|
|
|
|||||||||||||||||||||||||
|
Repare que as formatações
aplicadas à tabela facilitam a leitura dos dados. Se está com dificuldade em
concluir este exercício clique aqui Para
concluir este exercício conseguiu:
- Inserir linhas - ver
- Unir Células - ver
- Efetuar cálculos simples -ver
- Formatar limites e sombreados -ver
- Alinhar texto na vertical e na horizontal -ver
- Aplicar formatos numéricos (moeda) -ver |
|
||||||||||||||||||||||||||
|
|
|
|
|||||||||||||||||||||||||
|
|
|
||||||||||||||||||||||||||
|
|
1- Faça download do Exercício1. 2- Na célula E2 digite “TaxaCO2”. (Ajuda para colocar o
caracter inferior à linha) 3- Formate o range de células E3:E12 para moeda (Euro). Aceda ao menu Formatar comando Células separador Número categoria Moeda e escolha Euro. 4- No range E3:E12 insira valores entre 30 e 180. 5- Atribua um critério de formatação ao range E3:E12.
5.1- A caixa oferece-nos várias hipóteses de operações lógicas por
enquanto vamos selecionar “está
entre”. 5.2- Na caixa seguinte digite 100 e na última caixa digite 125. 5.3.- Por fim vamos escolher o formato a dar ao nosso critério, para
isso clique no botão FORMATAR... e
irá surgir-lhe o quadro Formatar
células, selecione o separador Tipo de letra e altere o tipo de
letra para Negrito, insira limites e um padrão à sua escolha, utilizando para isso os respetivos separadores. Nota: Repare que os valores situados entre 100 e 125 aparecem com todos os
critérios estabelecidos no formato. |
|
|||||||||||||||||||||||||
|
Formatar células por diferentes categorias. « menu formatar comando
células separador Número » Atribuir critérios de formatação condicional. « menu formatar comando
Formatação condicional » |
|
||||||||||||||||||||||||||
|
|
|
|
|||||||||||||||||||||||||
|
|
|
||||||||||||||||||||||||||
|
As funções condicionais no Excel
ajudam-nos na tomada de decisões. Elas podem ser combinadas e aninhadas
(podemos colocar uma função dentro de outra função) dependendo da situação.
|
|
||||||||||||||||||||||||||
|
|
|
|
|||||||||||||||||||||||||
|
|
|
|
|||||||||||||||||||||||||
|
|
|
||||||||||||||||||||||||||
|
2.1. Crie uma folha Excel que
quando digitado um valor o Excel responda se o valor é positivo ou negativo.
Tal como mostra a imagem abaixo. Ajuda
2.2. Uma empresa de vendas oferece
aos seus clientes um desconto em função do valor da compra. O desconto é de
20% se o valor da compra for maior ou igual a 20€ e 15% se for menor. 2.3. Um vendedor tem uma comissão
calculada em função do valor total das vendas. Este cálculo é feito de acordo com
o seguinte critério: se o valor total das vendas for maior ou igual a
200,00€, o vendedor receberá como comissão 10% do valor das vendas. Caso
contrário, receberá apenas 7,5% do valor das vendas. 2.4. “De volta ao exercício 2.1.”
- Na coluna D crie uma nova fórmula que verifique se o nº da coluna B é
positivo, negativo ou nulo. Ajuda
|
|
||||||||||||||||||||||||||
|
|
|
|
|||||||||||||||||||||||||
|
|
|
||||||||||||||||||||||||||
|
Crie uma folha em que o utilizador
digita altura (h) e o sexo e terá como resultado o peso ideal de acordo com
as fórmulas abaixo: Masculino: peso ideal = 72,7*h-58 Feminino: peso ideal = 62,1*h-44,7
Nota: Na fórmula, a letra m ou f
deve ficar entre aspas ex: “m” |
|
||||||||||||||||||||||||||
|
|
|
|
|||||||||||||||||||||||||
|
|
|
||||||||||||||||||||||||||
|
Agrupa duas ou mais cadeias de caracteres numa única cadeia de caracteres.
|
|
||||||||||||||||||||||||||
|
|
|
|
|||||||||||||||||||||||||
|
|
Função ESQUERDA – DIREIRA –
LOCALIZAR – NUM.CARACT. [Tratamento de texto] |
|
|||||||||||||||||||||||||
|
Objetivo: Dividir uma string (frase) em partes São várias as ocasiões em que temos a necessidade de
dividir uma string (frase) em várias partes, de modo a que cada uma das
partes seja colocado numa célula distinta. Dependendo do “conteúdo” da
string, são várias técnicas que podemos usar para fazer essa separação. Vamos então considerar o seguinte exemplo. O objetivo é separar o nome da
localidade que está na primeira coluna e colocar essa informação separada na
coluna B e C, respetivamente.
Fórmula a inserir na coluna B =ESQUERDA(A2;LOCALIZAR(",";A2)-1) a. Experimente retirar o -1 da fórmula Explicação das funções usadas: § ESQUERDA(texto;num_caracter) – Devolve o número especificado de
caracteres do inicio de uma cadeia de texto § LOCALIZAR(texto_a_localizar;no_texto;num_inicial)
– Devolve a posição de
partida de uma cadeia de texto dentro de outra. Esta função é sensível a
palavras maiúsculas e minúsculas. Fórmula a inserir na
coluna C =(DIREITA(A2;NÚM.CARACT(A2)-LOCALIZAR(",";A2))) § DIREITA(texto;num_caracter) – Devolve o número de caracteres do fim
de uma cadeia de texto § NÚM.CARACT(texto) – Devolve o número de caracteres de uma
cadeia de texto |
|
||||||||||||||||||||||||||
|
|
|
|
|||||||||||||||||||||||||
|
|
|
|
|||||||||||||||||||||||||
|
|
Inserir linhas |
|
|
|
|
|
|
|
|
|
|
|
Unir Células |
|
|
|
|
|
|
|
|
|
|
|
Efetuar cálculos simples |
|
|
|
|
|
|
|
|
|
|
|
Formatar limites e sombreados |
|
|
|
|
|
|
|
|
|
|
|
Alinhar texto na vertical e na horizontal |
|
|
|
|
|
|
|
|
|
|
|
Aplicar formatos numéricos
(moeda) |
|
|
|
|
|
|
|
|
|
|
|
Colocar um caracter superior ou inferior à linha |
|
|
|
|
|
|
|
|
|
|
|
||
|
|
|
|