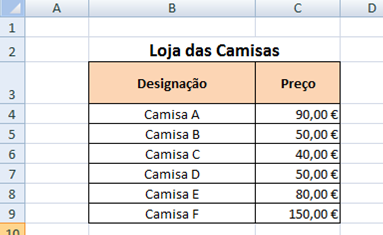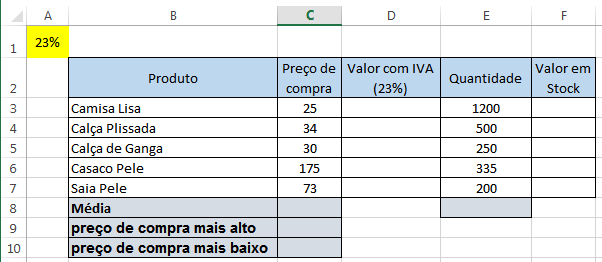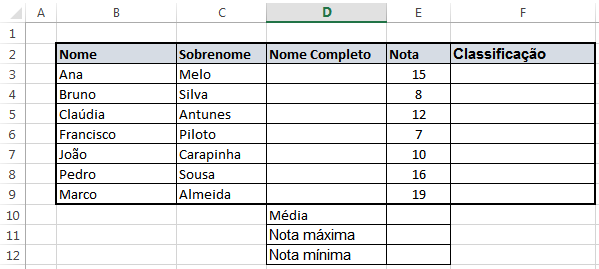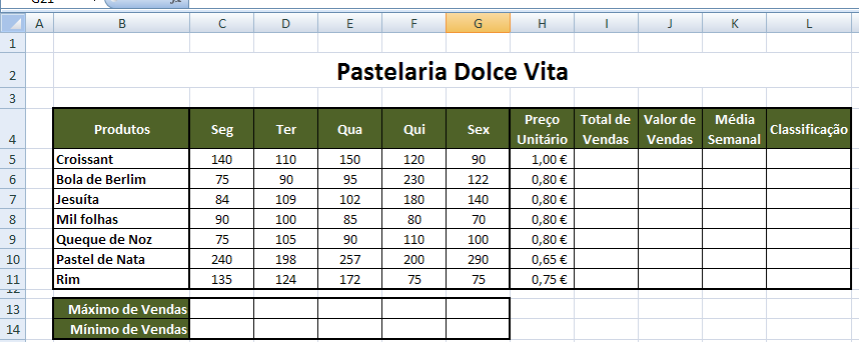|
Revisões |
|||
|
Prática |
Atribuir
nome às Células (Gerir nomes; Nome a um conjunto;). Nota 1: O facto da célula ter nome não impede de utilizar as
coordenadas da célula Nota 2: O nome
pode ser atribuído a uma célula ou a um conjunto de células |
|
|
|
Formatação condicional (Adicionar e gerir regras) |
|
|
|
|
Concatenar |
|
|
|
|
New |
|
|
|
|
|
Ocultar Colunas
e Linhas |
|
|
|
|
Referências
relativas, absolutas e mistas
Ver |
|
|
|
|
Aula
3 - EXERCÍCIO 1 |
|
||||||||||||
|
1. Crie um
livro ao qual deverá chamar: Aula3Exercício1. 2. Crie o seguinte mapa:
3. Active a
célula B2 e digite “Loja das Camisas”. (A
célula ativa é onde se encontra o
cursor, aquela que está preparada para receber dados) 4. Una o
intervalo (Range) de células B2:C2. 5. Desloque o
cursor do rato para B3 e digite “Designação”. 6. O tipo e
tamanho de letra devem obedecer às seguintes formatações: Tipo de letra: Calibri - Tamanho da letra: 11 7. Aumente a
largura da coluna B e a altura da linha 3. 8. Coloque
limites na tabela tal como observa. Formate a tabela de forma a ficar com o
aspeto apresentado. 9. Coloque sombreado
cor-de-laranja, cor 6 no intervalo de células B3:C3. 10. Alinhe ao centro
e ao meio o conteúdo das células B3 e C3. (Alinhar ao meio dignifica alinhar na
vertical – Alinhar ao centro
significa alinhar na horizontal) 11. Aplique o formato
moeda aos preços das camisas. 12.Mude o nome
da folha para Camisas. 13.Mude a cor
ao separador para verde. 14.Guarde
o exercício criado. |
Conceitos: Célula
ativa (p. 3 – exer1) Range
de células (p. 4 – exer1) Prática: Unir
células (p. 4 – exer1) Manipular
tipo e tamanho de letra (p. 6 – exer1) Manipular
largura e altura das colunas e linhas (p. 7 – exer1) Formatar
preenchimento e limites das células (p. 8 e 9 – exer1) Manipular
o alinhamento do conteúdo de uma célula (p. 10 – exer1) Manipular
formatos de número (p. 11 – exer1) Manipular
designação das folhas de cálculo (p. 12 e 13 –
exer1) |
|||||||||||||
|
|
|
|
||||||||||||
|
|
Aula
3 - EXERCÍCIO 2 |
|
||||||||||||
|
1. Abra o
programa Microsoft Office Excel 2010. Guarde o novo livro com o nome: Aula3exercício2. 2. Na folha1
crie o seguinte quadro.
3. Formate os
valores das células monetárias em euros (Preço de compra e Valor em
Stock). 4. Com recurso
a uma referência absoluta ou mista, determine o Valor com IVA para o
primeiro produto. Nota: Valor c/ IVA = Preço de compra + (Preço de compra
* IVA). 5. Copie a
fórmula inserida na alínea anterior para as restantes células. 6. Calcule o Valor
em Stock de cada produto. Nota: Valor em Stock = Preço de compra *
Quantidade 7. Mude o nome
da folha para Vendas. 8. Nas células
C8 e D8, calcule o preço médio de compra e o preço médio dos
artigos com IVA. Nota: utilize a função Média. 9. Nas células
C9 e C10, Determine o preço de compra mais alto e o preço de compra
mais baixo. Nota: utilize as funções Máximo
e Mínimo. 10. Oculte a
coluna D e a linha 7. (Botão direito do rato na coluna ou linha > comando ocultar) 11. Ajuste a
largura das colunas de acordo com o seu conteúdo. |
Prática: Referências
absolutas e mistas (p. 4 – exer2) Cálculos
simples (p. 4 e 6 – exer2) Funções
do excel (p. 8 e 9 – exer2) Ocultar
linhas e colunas (p. 10 – exer2) |
|||||||||||||
|
|
|
|
||||||||||||
|
|
Aula
3 - EXERCÍCIO 3 |
|
||||||||||||
|
1. Crie um
ficheiro com uma tabela semelhante à seguinte: 2. Na coluna D crie uma função que lhe permita
juntar o nome da coluna B com o
sobrenome da coluna C. 3. Na célula E10
insira uma função que calcule a média dos formandos. 4. Na célula E11
insira uma função que calcule a nota mais alta dos alunos. 5. Na célula E12
insira uma função que calcule a nota mínima dos alunos. 6. Na coluna F
crie uma nova fórmula que verifique se a nota da coluna E é positiva, negativa. A fórmula deve apresentar a palavra “aprovado”
para valores maiores ou iguais a 9,5 e “reprovado” para valores menores que
9,5. 7.
Atribua o nome “Notas” à Folha. |
Prática: Função
concatenar (p. 2 – exer3) Funções
simples do excel (p. 3, 4 e 5 –
exer3) Funções
do excel
- Função SE (p. 6 – exer3) |
|||||||||||||
|
|
|
|
||||||||||||
|
|
Aula
3 - EXERCÍCIO 4 |
|
||||||||||||
|
1. Crie, na nova folha, a seguinte tabela.
2. Altere o nome da folha para Fevereiro. 3. Altere a cor do separador para verde. 4. Crie uma função, que calcule o número total de vendas para cada
produto. 5. Crie uma função, que determine o valor de vendas (soma de todos os
dias da semana). 5.1. Formate os valores para euros com 2 casas decimais. 6. Crie uma função, que determine o valor médio das vendas semanais para cada
produto. 7. Tendo em atenção o total de vendas semanais, preencha coluna da Classificação com SUF, MED e BOM, de acordo com a seguinte tabela.
Nota: Utilize a função SE. 8. Crie uma função, que determine a maior venda para cada dia da
semana. 9. Crie uma função, que calcule a menor venda para cada dia da
semana. 10. Formate
condicionalmente as classificações de modo a que as que possuam
a classificação de “BOM” surjam com cor branca sobre um fundo verde. 11. Configure a página para Horizontal. 12. Insira cabeçalho na sua folha. Ajuda a. Na secção da esquerda, insira a data atual. Ajuda b. Na secção do centro escreva: Mapa de Vendas Semana 1. c. Na Secção direita, insira a imagem retirada da
internet. 13. Insira rodapé na sua folha. a. Na secção da esquerda, insira o nome do ficheiro. b. Na secção do centro, insira o nome da folha. c . Na secção da direita, insira número de página. Ajuda 14. Pré-visualize a sua folha. 15. Verifique se tem apenas uma página. |
Prática: Formatação
condicional (p. 10 – exer4) Configurar
página (p. 11 – exer4) Cabeçalho
e rodapé (p. 12 e 13 – exer4) |
|||||||||||||
|
|
|
|
||||||||||||
|
|
|
|
||||||||||||
|
|
|
|